How to Edit PDF on Windows in 4 Simple Steps
5 months ago | Gaming News Editing PDF files is not that easy. You can only make changes if you have the right editing tool, but Windows does not offer such an option to its users.
Windows 11 has now launched, and we’re going to tell you how to download Microsoft’s latest operating system for free.
By  Daniel
Daniel
Before you attempt to install Windows 11 using the methods below, you should refer to the PC Health Check app here to see if your PC can run the operating system.
You can upgrade your current Windows operating system to Windows 11 directly from the ISO file if you do not wish to use a DVD or USB flash drive.
These easy-to-follow steps will show you how to install Windows 11 by mounting the ISO file you downloaded from the Windows 11 download page.
Mount the ISO File and Install Windows 11:
To install Windows 11, you must have UEFI and Secure Boot enabled.
Microsoft requires that Windows 11 users use the GPT partition scheme, a more modern and robust system that allows for disk drives bigger than 2TB.
Before changing your firmware mode from BIOS to UEFI, you will need to convert your drive using a GPT partition.
These next steps will show you how to convert a drive from MBR to GPT and update your firmware to UEFI.
Convert MBR Drive to GPT On Windows 10:
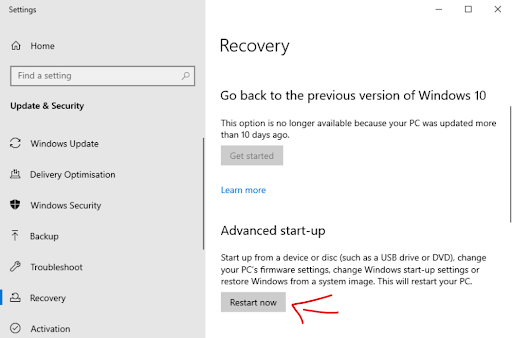
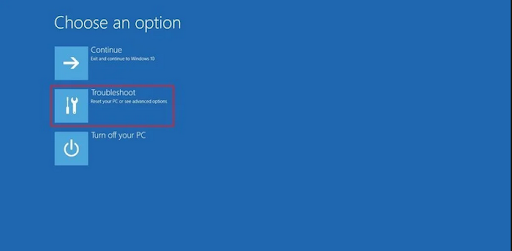
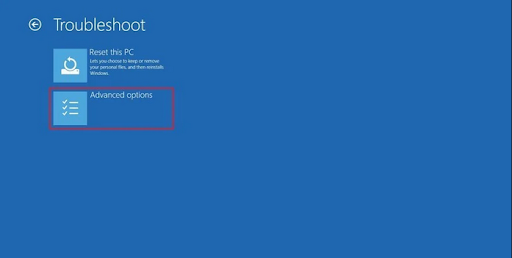
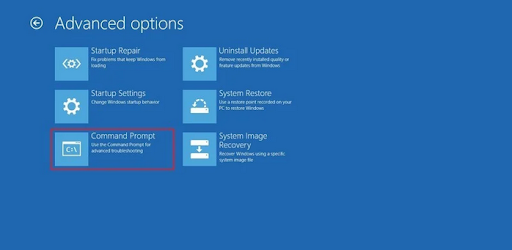
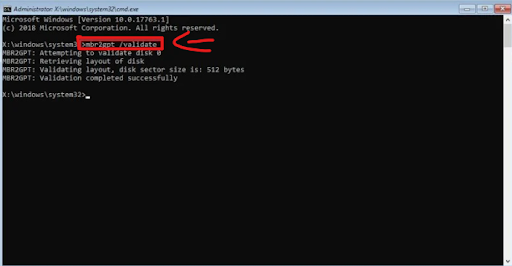
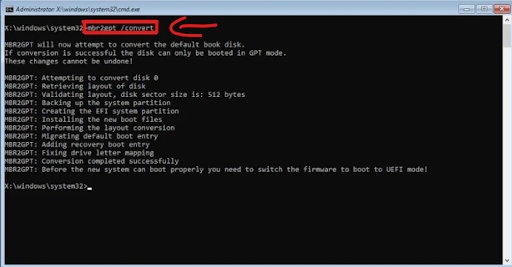
Note: Converting to GPT requires Windows 10 version 1703 or later, and Microsoft recommends version 1809.
Once all that is done, your computer may not boot correctly until you change the firmware mode to UEFI.
To do this, press the required key when your computer is booting up to go into the firmware interface.
The button to press changes from computer to computer, but it is usually F2, F3, F10, F12, or Delete.
Once there, navigate to the Boot menu and Enable the UEFI option. Make sure to Save your changes and then exit.
Your computer will not boot up and start correctly.
How to Check GPT Partition:
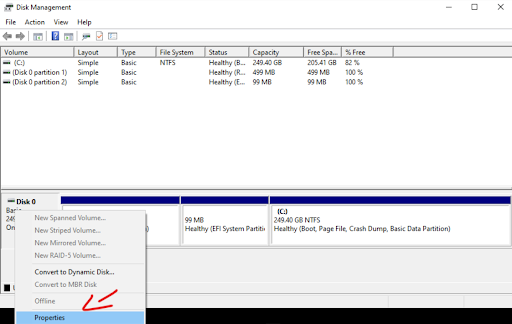
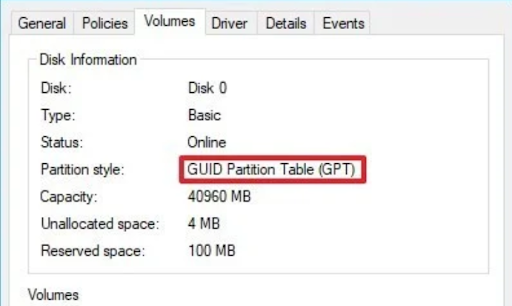
How to Check UEFI Firmware:
We’ve all heard about TPM and are all well informed now about TPM 1.2 and TPM 2.0.
If you are one of the unlucky ones and don’t have a TPM chip on your motherboard, you will fail the PC Health Check from Microsoft, preventing you from installing Windows 11.
However, you can work around this and circumvent the TPM check by using a TPM Skip Tool, which you can find here.
Note: It’s always important to be sure of any file you download or run before doing so.
Microsoft has published a bypass for those that meet the Windows 11 minimum system requirements but don’t have TPM 2.0.
Using Windows Registry Editor to Bypass TPM 2.0:
Note: You MUST still have TPM 1.2 when using this bypass method. If you do not meet the minimum system requirements, your computer may suffer from performance issues.
You can read our huge article on Windows 11 whether gamers need it here.
You can also find cheap Windows 11 CD keys, as well as game keys, gift cards, and antivirus software on our store pages.
5 months ago | Gaming News Editing PDF files is not that easy. You can only make changes if you have the right editing tool, but Windows does not offer such an option to its users.
11 months ago | Gaming News Initially reported as 23H2, Microsoft has instead decided to keep working on it while releasing the 23H2 Build 22631 as Preview download, and instead roll out the new features in the 22H2 22621.2361.
11 months ago | Bundle Adventure, strategy, and humor await in the HeroCraftPC humongous collection on Humble Bundle, where you can pick up 17 high-quality games for less than €25 at the time of writing, bolstering your Steam library and saving you more than €150.
1 years ago | Deals Before you buy a Windows Key, there are some commonly asked questions that we will address in this article.
1 years ago | Gaming News Microsoft has now added native support for RAR and 7-Zip to the Windows 11 operating system.
You must be logged in to post a comment.


Link your Steam profile to Allkeyshop
Spin the wheel and win Gift Cards

Or win points to turn the wheel again and join the Discord event

Feeling Lucky ? Win PS5, Xbox Series X or 500€ Amazon Gift Cards








